How to Remove Audio in Windows Video Editor
Do you need to remove audio from a video to isolate an audio track or just take the sound out of videos altogether? This article provides resources and instructions to help you remove sound from a video on Windows and Mac or on an iPhone or Android phone.
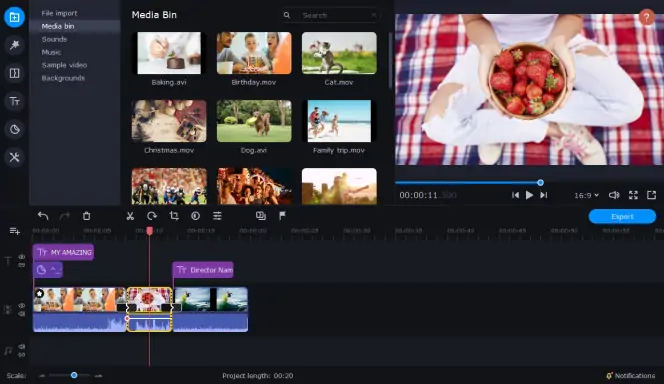
Movavi Video Editor Plus will help you not only mute video, but also overlay appropriate music, apply special effects, add animated transitions and titles, adjust colors and much more.
To learn how to remove audio from a video, download Movavi Video Editor Plus for PC or Mac and follow the steps below.
Step 1. Install the sound remover app
Wait until the download is complete and open the setup file. Follow the on-screen guidelines to install the program.
Step 2. Add your video
Click Add Files and select the video you want to edit. Then drag and drop your file into the Timeline.
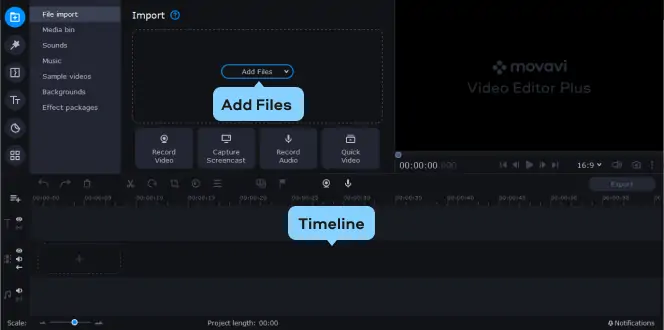
Step 3. Remove audio
To delete the sound from your video, just click the original audio track on the Timeline and press the Delete button as shown in the screen image.
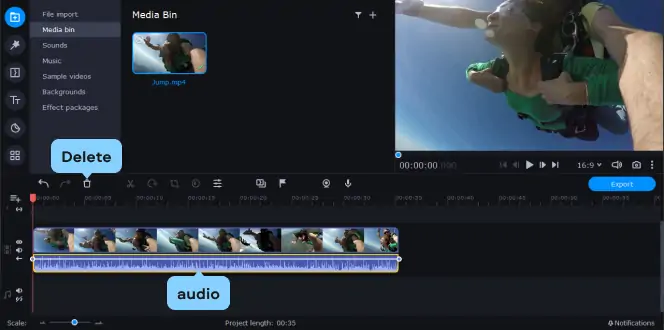
Step 4. Add music (optional)
Click Add Files and select the audio file you want to use and drag and drop it into the Audio Track. You can also choose a track from the built-in music collection – just click Sounds and drag your selected track to the Timeline.
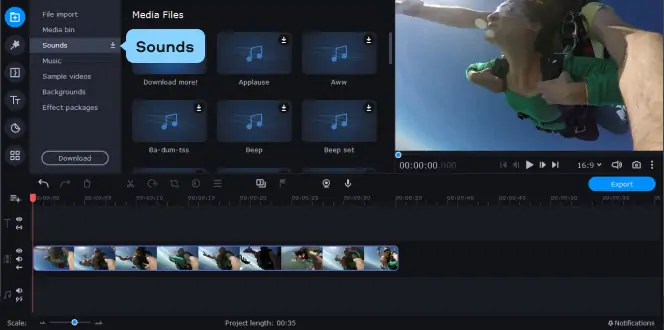
If your video appears to be longer than the music you've added, you can just duplicate the audio file and place both on the same track. Alternatively, you can upload another audio file to fill the space. If the music is longer than the video, you can drag the right edge of the audio to the left along the timeline until it lines up with the end of your clip.
Step 5. Save your video
Click Export and choose the tab that fits your needs best. You can save your video file to store on your hard drive, export it for viewing on a mobile device, or prepare it for uploading to the internet. Once you've chosen the appropriate option, click Start to save the file in the optimum format.

How to delete audio from a video on a Mac
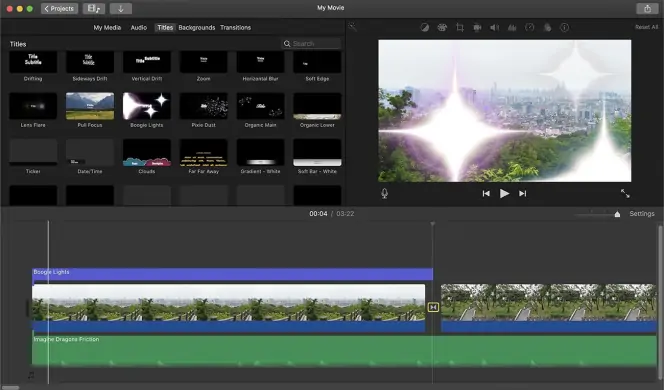
iMovie is the basic video editing software for Mac, and it's free to download in the App Store.
With iMovie, it's possible to edit up to two video tracks at once, and it includes a variety of features and effects. It's easy to make simple home movies that look very clean and almost professional.
Although iMovie is a video editing program geared toward beginner or entry-level editors, removing audio from a video within the program may not be common knowledge. Below are instructions on how to accomplish the task in iMovie.
Instructions
1. To delete audio from a video using iMovie, first, download and install the app if you don't have it on your Mac.
Download iMovie
2. Open the application and click the Projects tab at the top of your screen. Then, click the large Create New button that appears in the browser and select Movie from the dropdown menu.
3. Next, import your video using the Import button – it's the down arrow icon on your toolbar. If you don't see the Import button, click the Media button from the toolbar instead, and it should appear. You can also press the Command Key +I to open the import menu or click File and select Import Media.
Now that the Import menu is open, select a clip from the browser and click Import Selected Clips to start the import process. Once the clip appears in the interface, drag it into the timeline.
4. Right-click on the new clip that appears in the timeline and select Detach Audio from the menu. You can also left-click on the clip to highlight it and press Option +Command +B.
Once you select this option, the video and the audio from the clip will detach and change color. The video is blue and the audio is green. To completely remove the audio, left-click on the green audio clip and hit the Delete key, or right-click on the green audio clip and select Delete from the menu.
5. It's also possible to remove part of the audio from a video by splitting the clip should you want to leave some sounds in.
To split the audio, after detaching the video from the audio, left click and position the white line – also known as the Playhead – where you want to start your clip and click the Modify dropdown menu from the top and select Split Clip. You can position the playhead and press Command +B.
With the audio clip split, left-click the audio you want to remove and press the Delete key, or right-click on it and select Delete from the menu.
How to remove audio from an MP4 for free
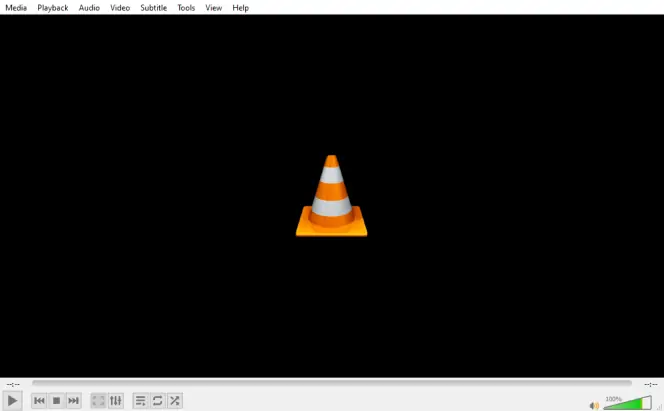
VLC is an open-source, free media player that allows users to watch videos in nearly any format. This is the most common function for VLC, but it also has some basic editing functions that allow you to take an MP4 and remove the audio.
Many users aren't savvy on how the editing functions work, so follow these instructions to delete audio from a video MP4 file. Note that these instructions also work for pretty much any file format, including WebM and .mov.
Instructions for VLC – PC (Windows 10)
1. To remove audio from an MP4 file using VLC, download and install the program.
Download VLC
2. Open the application, click the Media dropdown menu from the toolbar and select Convert /Save. You can also press Ctrl +R on your keyboard.
3. With the Open Media window open, click Add and then select the video file you wish to remove audio from and click Open. The file will appear in the selection box and then you can click Convert /Save.
The Convert window will appear and within the popup, click the wrench icon to the right of the text that reads Profile. Another window titled Profile edition will pop up.
4. In this window, select the Audio codec tab, uncheck the box next to Audio, and click Save. When the Convert window reappears, select a destination for the new audioless video file.
5. Last, click Start to begin the audio removal process.
Instructions for VLC – Mac
Removing audio from a video with VLC for Mac is just as easy, but the interface is a little different.
1. To start, download and install the player.
Download VLC
2. Open the VLC program, click the VLC Media Player dropdown menu on the toolbar on the upper left side, and select Preferences from the menu.
3. Select the Input / Codecs tab from the top toolbar, click Browse, and then choose a destination for the video file you want to delete sound from. After you've chosen, click Choose and then click Save at the bottom of the window.
4. Next, click the File dropdown menu on the top toolbar and select Convert / Stream. Another window will open. Click Open Media on the new window and select a video file.
5. Under the Choose File box, select Custom from the dropdown menu and click the button that reads Customize. A window will pop up. From there, click the Audio codec tab, uncheck the box next to Audio, and click Apply.
6. Last, click the Browse button to name your file and then click Save to start the process.
How to remove sound from a video on an iPhone and Android
iPhone
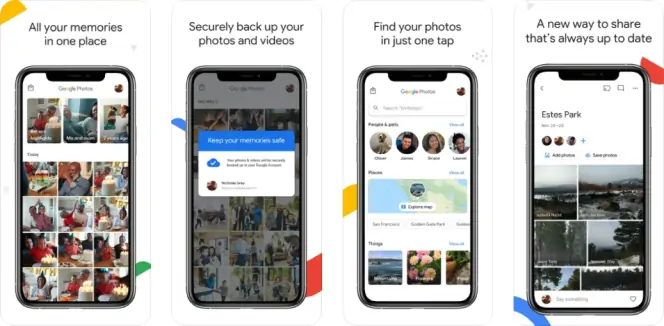
Many people use Apple's photo app to store their photos on an iPhone. However, Google Photos is also available for iPhone and allows you to store all of your photos on Google's server under your Gmail account.
Google Photos also has the same basic editing function on iPhone, and if you want to remove a voice from a video, Google it can be a solid video sound remover. To use the video muter on the app, follow these steps.
Instructions
1. If you don't have Google Photos already, you can download it online for free from the App Store.
Download Google Photos
2. To start, open the app and then find and tap the video you want to edit. The video will expand and start to play, but you can tap your screen twice to open the menu selections and pause the video.
3. Next, tap the Edit option at the bottom of your screen – it's the icon with the three sliders – to bring up the editing options. Under the Video tab, which will open first, tap the speaker icon located to the bottom left of the video's timeline to mute a video. Then tap Save Copy on the bottom right.
Android
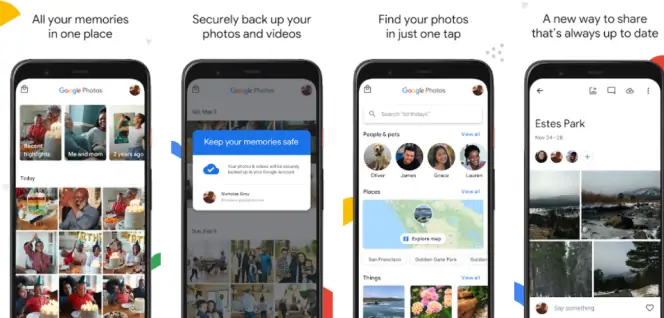
Google Photos is the go-to photo application for Android that allows users to easily store, backup, and edit their photos. The application also syncs with your Gmail account so you can view photos from your Google account online.
Removing audio from video via Google Photos on Android is just as simple as doing it on an iPhone as the application is exactly the same.
Instructions
1. If you don't have Google Photos, download it from the Play Store. However, it's a default application on any Android, so it's most likely already on your phone.
Download Google Photos
2. First, open Google Photos and tap the video you want to edit. The video will automatically start to play, so tap your screen to open the menu and then tap the Pause button to stop the video.
3. Next, tap the Edit button located at the bottom of the screen – it has three sliders on the icon. This will bring up the editing options.
4. The Video tab will open automatically, and in this tab, tap the speaker icon just below and to the left of the video's timeline. This will mute the video and then you can tap Save Copy on the bottom right to save the video without audio.
Summary
With these instructions, you should be able to remove audio from any video file you want – and on any device – using some of the most popular programs available.
If you want to remove audio from an MP4 online or remove audio from a video online there are some online video editors out there that will do the trick. But to avoid exposing your video data online, stick with the list of programs above and keep your video files safe.

Movavi Video Editor Plus
Make videos. Create. Inspire.
How to Remove Audio in Windows Video Editor
Source: https://www.movavi.com/support/how-to/how-to-remove-audio-from-video.html
0 Response to "How to Remove Audio in Windows Video Editor"
Post a Comment